Cara Format Flashdisk Write Protected Dengan Software Store
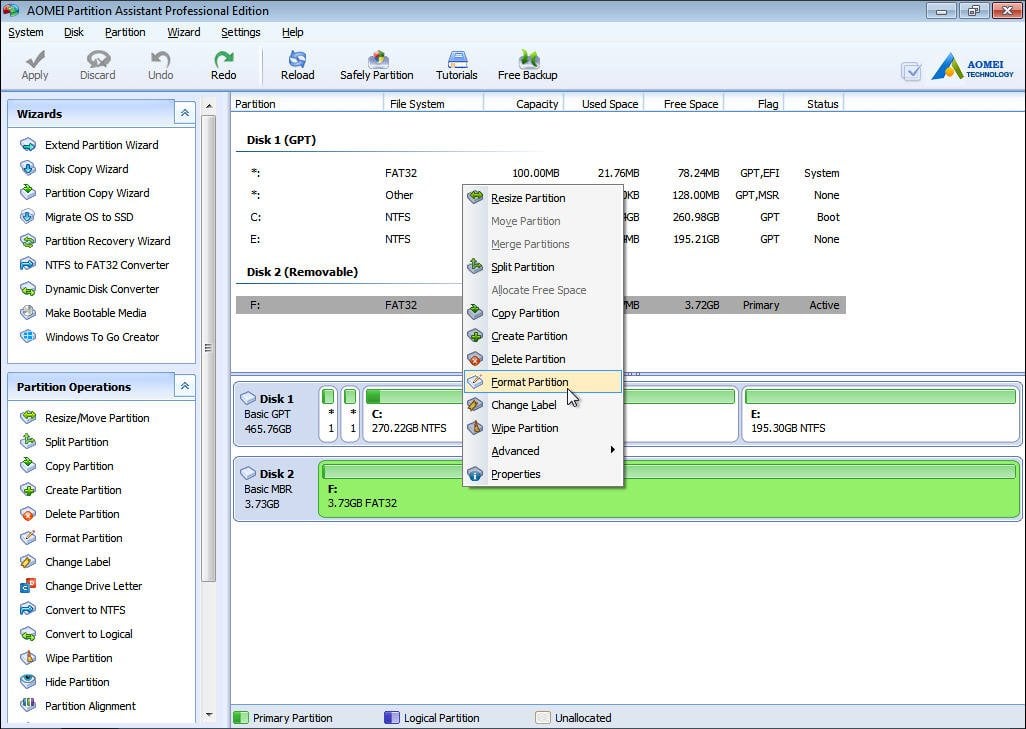
Positive attitude 4. Soal olimpiade biologi sma tingkat provinsi banten. Aim for excellence. With 7 Olympic medals, she is the most decorated American Olympic gymnast.
Di sini Sipitek akan memberikan beberapa cara yang bisa Kamu gunakan mulai dari cara yang paling umum hingga cara khusus yang memang digunakan untuk mem-format Flashdisk yang tidak bisa di format dengan cara yang umum yaitu melalui CMD biasanya pada saat proses format akan muncul notifikasi Write Protected.
Advertisement space just sits in your office drawer, ironically taking up space. Because you can’t put anything else on it.
It’s write protected and you can’t format the stupid thing! We get a lot of people asking about formatting write protected USB flash drives. First, make sure this is what you need to do.
Are you sure you don’t just have a Sometimes devices connected to a USB port don't work. Here's how to diagnose and fix a suspect USB port on a Windows computer.? Maybe it’s just that your? We’re going to get to the bottom of this problem and either you’ll be stashing all your fresh Firefly fan fiction on that drive, so the boss doesn’t see it, or you’re going to be doing the Office Space dance on it in the parking lot.
It’s one or the other today, baby! First things first – can you remove the write protection? Let’s assume you’ve followed all the steps in our article on Is your USB drive throwing up a Write Protection error? In this article, we explain what that is and how you can fix it. There’s still one thing we can try that was the victim of oversight in that article. Remove Write Protection With Diskpart Command Line Utility Click on your Start Menu and type cmd in the Search for programs and files field. It should show up at the top of your Start menu.
Right-click on it and select Run as Administrator. Now type LIST DISK and hit Enter. You should see a table something like the one below. It shows two disks being available: the Hard Disk Drive (HDD) as Disk 0, and the USB flash drive as Disk 1.
We know that the USB flash drive is Disk 1 because it is much smaller than Disk 0 at only 7441 MB versus 298 GB. Be very careful from here on out! You can see that if you start working with the wrong disk, things can get ugly quicker than when the lights come on at last call. At this point, type SELECT DISK 1 and hit Enter. You’ll be rewarded with the knowledge that Disk 1 is now the selected disk. Type in ATTRIBUTES DISK, and Diskpart will tell you what you want to know about your flash drive.
Most important is the first line Current Read-only State: Yes. This lets us know that, indeed, the flash drive is write protected. To remove the write protection with Diskpart, type the command ATTRIBUTES DISK CLEAR READONLY. If it works, that will be confirmed by the line Disk attributes cleared successfully.
Double-check this by trying to copy a small file to your USB drive. If it works, great. If you still get the write-protect error, it’s time to bring out the big guns. Software utilities. Disk Formatting Test Method The test bed for these utilities is a Windows 7 computer with a drive. Before each test, the drive has a test file placed on it and the drive is write protected via the Diskpart tool. The USB drive is then removed from the computer and reinserted.
This ensures that the computer is reading the most recent attributes. Skipping this step sometimes results in Windows Explorer not being able to see the drive. The USB drive attributes are checked in Diskpart and an attempt is made to copy another test file to the USB drive. If the copy fails then it can be safely assumed that the write protection is working. The formatting utility is then run on the test drive. If it ends with a success screen, then the USB drive is checked in Windows Explorer to see if the test file is still there. If the test file is gone, the utility is declared to have formatted the USB drive successful.