Podpisatj Drajver Windows 7 X64 Dseo
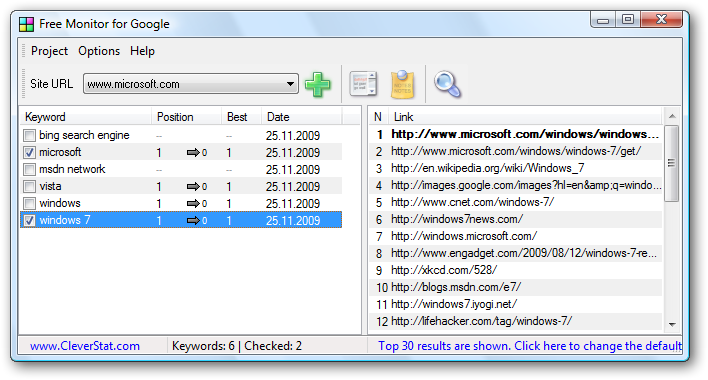
Jan 12, 2013 Windows 7 64-bit Disable Driver Signature Enforcement Colin O'Flynn. Shows use of unsigned drivers on Windows 7/Vista 64-bit. This video shows you.
Option 3 However, if you don’t like the idea of your boot loader being modified, then you could use. This is how you can use DSEO to sign and load the unverified drivers. Run DSEO, click Next, click Yes, select “Enable Test Mode” and click Next. You should get a confirmation window telling you that Test Mode has been enabled. Click the OK button to go back to the DSEO window. Now select “Sign a System File” and click Next. You will now have to type in the specific file name including full path and click OK.
For PeerGuardian, it is “C: Program Files PeerGuardian2 pgfilter.sys”. Restart your computer and the driver is now loaded and the program should work. Option 4 This method is a another command that uses the BCDEdit utility similar to the now redundant DDISABLE_INTEGRITY_CHECKS, but this is known to be more reliable. Open a Command Prompt in Administrator mode and then type in the following command. Bcdedit /set TESTSIGNING ON Then restart the system. Upon reboot you will notice that the Test Mode watermark is present so follow the instructions below to remove it. This command does a very similar job to the Driver Signature Enforcement Overrider program above by enabling the Windows driver Test Mode.
Option 5 The Nirsoft utility OpenedFilesView isn’t actually designed to enable the Windows driver Test Mode and is used to view all open files running on the system, but the 64-bit version of the tool requires Test Mode to be switched on so it can run with an unsigned driver. The program will ask if you want to enable Test Mode when you run it, so simply download and run the portable executable, then press Yes when you see the dialog box below. Reboot the computer. OpenedFilesView can also be used turn Test Mode off again because you shouldn’t leave the computer in Test Mode permanently if you can avoid it.
Open the program and go to the Help menu and click on Turn Off Test Mode, then restart. As you will get the watermark on the desktop, use the tool below to remove it. Removing the Test Mode Watermark After enabling Test Mode using one of the above options, you will notice that there is a watermark above the clock at the bottom right of the screen saying “Test Mode, Windows **, Build ****”. That is normal after you’ve used Driver Signature Enforcement Overrider, BCDEdit or OpenFilesView64 to enable the Test Mode. If you disable Test Mode again, you won’t be able to load the unsigned drivers.  In short, you will need to be in Test Mode in order to load the unsigned drivers.
In short, you will need to be in Test Mode in order to load the unsigned drivers.
If you can’t stand seeing the Test Mode watermark, you can use a little tool called to get rid of it. Just download it, extract the zip file and run RemoveWatermarkX64.exe, then type the letter Y. Restart your computer for the patch to take effect. If the watermark is still there after patching, run the tool again and this time hit the R key to rebuild MUI cache. Restart and the watermark should be gone now. First of all thanks raymond for showing me a bunch of methods i was unaware of.

For those who will need to do this on a regular basis or are simply too lazy:D ive just made 6th option: a simple batch file which will “automate” the process somewhat. * make a new text document by clicking your desktop > New > Text Document * Press enter twice * Now that the document is opened in notepad copy paste the text at the bottom of this post in it (you could remove the line called “pause” if you dont want a confirmation, then the program will do what you’ve asked and automatically close itself. * Save your document and call it anything you like.