Cara Mempercepat Speed Bittorrent Client Download
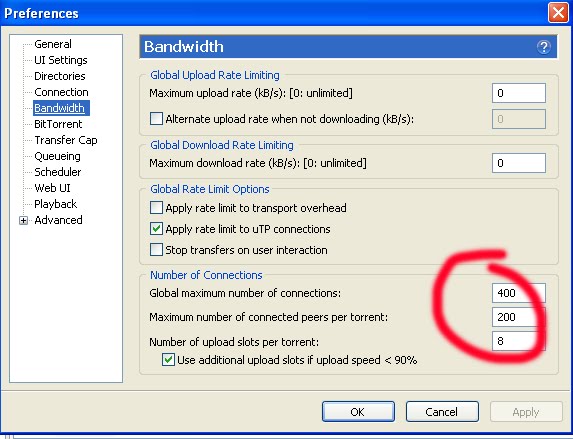
Solusi / Tips mempercepat download torrent. Transfer rate untuk download/upload ada di tiap torrent client. Cara mudah buat lajukan uTorrent dan. Tips Mempercepat Speed Download di uTorrent HP dan PC. Oleh karena itu, di pembahasan kali ini saya akan merekomendasikan tentang 10 cara yang bisa kamu lakukan untuk mempercepat download uTorrent dengan mudah.
Bittorrent is a very fast way to share data on internet, however you have to configure your bittorrent client the right way to achieve the maximum download speeds. In this article, you’ll get to learn some tweaks and tricks to speed up your bittorrent client downloading. This article explains how to set utorrent efficiently to optimize download speed and other ways to speed up utorrent and increase utorrent download speed.
The tweaks below are performed on uTorrent, which you can download from Don’t worry If you have any other bittorrent client, you can still find the similar options if you browse the preferences of your client. There are so many randoms tricks & tweaks available on internet which are confusing and most of the users get confused which one to read and follow. We’ve read almost all those tweaks and applied and tested on our system to see which one is working. We compared the test results on different system and found some of them are always working on any type of internet connection.
So instead of putting all those randomly we are breaking it down to some easy steps to follow. Step 1: Testing Your Internet Speed Now first of all, you need to know your ISP’s download and upload speed. Visit [url]Run the test by clicking the yellow pyramid on the map.
This will run the speed test with the closest server near your location. Allow it to run the test for few seconds. After it’s done note down the download and upload speed. We’ll need it later to set up in uTorrent.
Step 2: Setting up Speed Limits in uTorrent 1. Open uTorrent, Press Ctrl+P (to open preferences). From left column, choose “Bandwidth” 3. On right pane, under “Global Upload Rate Limiting“, set the value lower than your upload speed you noticed in Step 1. Like if you have 1Mbps of upload speed then you should set the upload limit something lower than that, like 800-900kbps. Like in the screenshot in step 1 it’s showing 0.26Mbps (or 266kbps) of upload speed then in uTorrent it should be set to something below this speed, like 240-250kbps.
But for the “Global Download Rate Limiting“, it should be set to Unlimited. Set it to 0 (which means unlimited), to experience the maximum speed. However you can set a limit if you’re parallely downloading something else and want to save bandwidth for that process too. Step 3: Port Forwarding Port forwarding is another important aspect you need to keep in mind to gain maximum download speed. Port forwarding means to dedicate a port address for downloading any data without interruption. In this case we are dedicated a port for bittorrent downloads. To test if a port is forwarded for your system, see this article to learn about port forwarding and setting it up for your uTorrent client: Increase Torrent Download Speed- The Easy Way!
If you can’t find any port for your system, it’s still fine and you can download with good speed until the green tick mark is shown in uTorrent status bar in right bottom. If it’s yellow or red, there’s a problem with your internet connection or configuration that you need to look. This usually happens due to firewall blockage, which is found to be the biggest cause of low download speed. Step 4: Checking Windows Firewall Settings The most common mistake users do is they never check whether their bittorrent client is allowed to connect to internet. If you’re using default windows firewall then there’s no need to worry about as uTorrent set an exception automatically when it’s installed.
But if there’s a third party firewall program or internet security suite installed then check its firewall settings and allowed programs list to see if uTorrent is added in the white list or Exception lists. Step 5: Configuring Basic Settings These are the main tweaking steps which can result in a noticeable increase in speed. For some people only few of these could work, but you can perform all the tweaks below to see the maximum speed possible. It is possible that your bittorrent client settings are already configured at optimal settings. So it is strongly recommended to check the download speed after performing each tweak. You never know if a wrong configuration slows down the speed instead of increasing. In this way you can easily undo the step If you experience slower speed than usual.
Here are the random tweaks you can perform. After each tweak resume the downloading and observe the download speed for atleast 5 mins to see how it’s performing. In Windows, Goto Network & Sharing Center, Open Local Area Connection Status > open the Properties > and uncheck “Internet Protocol Version 6 (TCP /IPv6)” and save the settings. Open uTorrent’s preferences (Ctrl+P). Reason pianos download free. On left column choose “Bittorrent” and from right pane, set “Protocol Encryption Outgoing” to FORCED and check mark the “Allow Incoming Legacy Connections“. This will make all your outgoing and incoming packets fully encrypted, except for tracker communications. Peers who are using a torrent software that doesn’t support encryption are dropped.